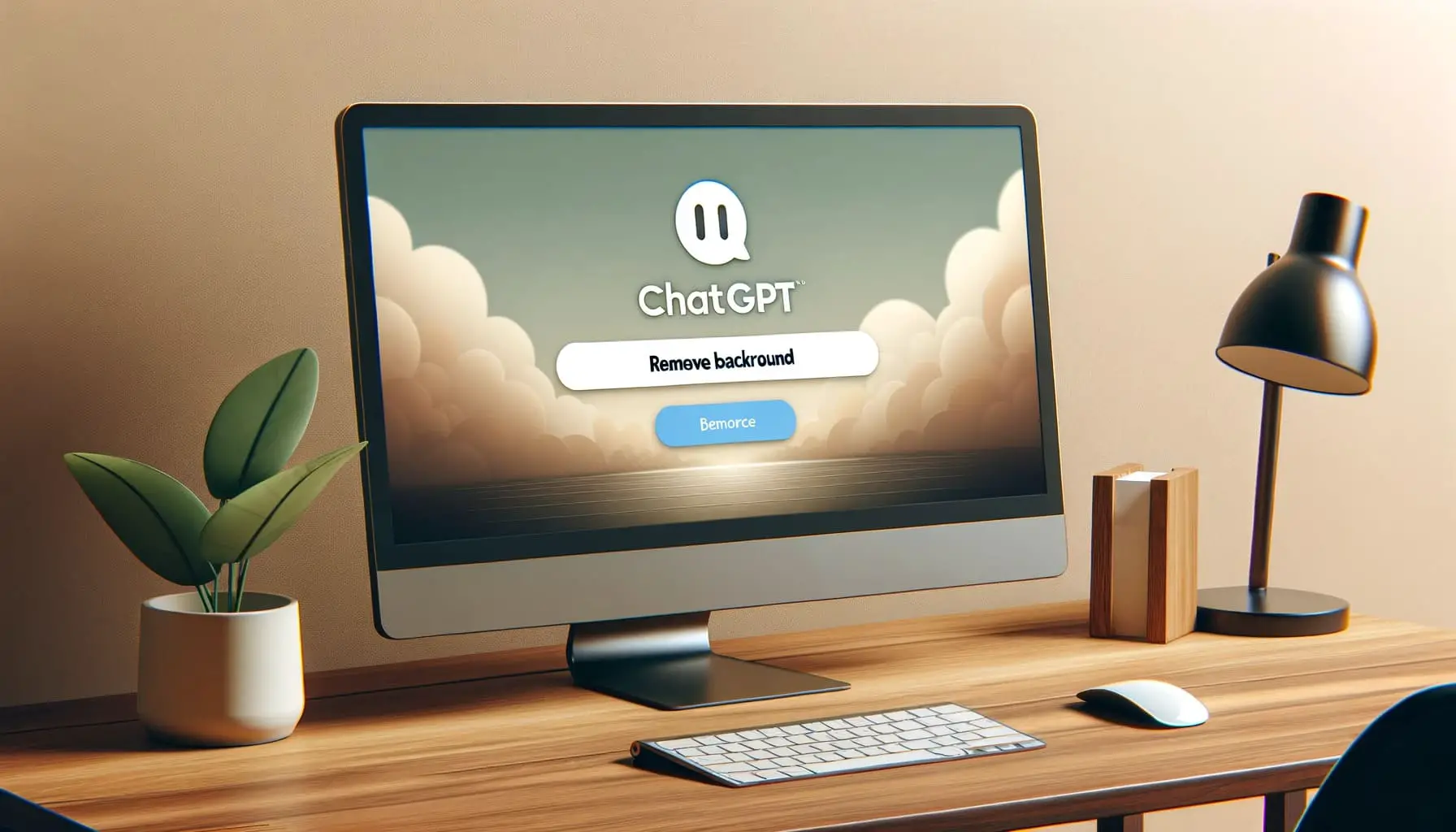While working on my latest project, I turned to ChatGPT for some assistance. The tool is incredibly helpful, but there was this one hiccup that kept bothering me: every time I tried to copy and paste text, I ended up with a gray background. It might sound trivial, but when you’re working on a document or presentation, it’s the small things that can disrupt your flow.
Thankfully, after some research i found out that there are a few simple tricks to remove the background and paste only the text into any application.
Why Does ChatGPT Add a Background?
The background that ChatGPT adds is there to indicate that the text was generated by AI. It’s a way for ChatGPT to “sign” its work and prevent plagiarism or passing it off as human-written.
Some key reasons ChatGPT adds the background:
- To differentiate AI-generated text from human writing
- To discourage plagiarism and violating copyright
- To remind users that ChatGPT’s capabilities are limited
- To prevent reputational damage if the AI makes mistakes
While these are valid concerns, the background makes ChatGPT’s text difficult to use and forces cumbersome workarounds. Let’s look at the best ways to copy the text without the background.
Removing the Background in Microsoft Word
To remove the ChatGPT background when pasting text into Word, here are the steps:
- Copy the text as usual from the ChatGPT interface. When pasting it into Word, the background will appear.
- Select all the text (Ctrl + A on Windows/Cmd + A on Mac).
- On the Home tab in Word, click the “Select” drop-down menu and choose “Selection Pane”.
- In the Selection Pane sidebar, you will see an item called “ChatGPT Background”. Uncheck the box next to it.
- The gray background will disappear, leaving just the text!
This quick process in Word allows you to strip away the background formatting. The text will blend seamlessly into your document without the annoying gray box getting in the way.
Alternatively, you can paste the text in a plain text editor like Notepad first to strip the formatting before pasting into Word.
Method to Remove the Background From Google Docs
Like me, if you prefer using Google Docs, you can also easily remove the background when copying and pasting from ChatGPT:
- Copy the text from ChatGPT and paste it into your Google Doc. The background will appear.
- Select all the text you pasted (Ctrl+A / Cmd+A).
- In the top menu, click Format > Clear formatting.
- The gray box will be removed, leaving you with just the content.
Like Word, Google Docs lets you quickly strip the background formatting when pasting in text from ChatGPT. This makes the content much easier to read and edit within your document.
Trying Other Methods to Remove the Background
In addition to using Word and Google Docs, there are a few other options you can try to eliminate the ChatGPT background:
- Copy just a portion of text – If you only need to copy a small part of the ChatGPT output, try highlighting that specific text and copying only the selection. The background only applies to text copied in full paragraphs.
- Use a text manipulator tool – Websites like TextManipulator.com allow you to paste in text and strip formatting. You can paste the ChatGPT output, remove formatting, and copy the clean text.
- Convert to plaintext – In a plain text editor like Notepad or TextEdit, paste the ChatGPT text, then copy and paste it back out. This will strip all rich text formatting, including the background.
- Browser extensions – Some Chrome and Firefox extensions are designed to remove formatting on pasted text, which can help eliminate the ChatGPT background. Examples include Strip Formatting and PlainText for Chrome.
With some creative thinking, there are many potential options to extract just the raw text from ChatGPT without the gray box getting in the way.
LibreOffice/OpenOffice Writer
- Copy the ChatGPT text
- In Writer, go to Edit > Paste Special
- Select “Unformatted text” and click OK
- Only the plain text without background will be pasted
Like Word, you can also paste into a plain text editor first then copy into Writer normally.
Apple Pages
- Copy the ChatGPT text
- In Pages, choose Edit > Paste and Match Style
- The background will be removed and the text will match the document style
Other Word Processors
Most other word processors have similar options to paste as plain text or without formatting. Look for menu options like “Paste Special” or “Paste Without Formatting.” A quick Google search can help you find the right steps for an unsupported program.
Removing the Background in Text Editors
If you want to paste ChatGPT text into a plain text document, email, or other text-only apps, using a plain text editor is the easiest option. Here are some top choices:
- Windows Notepad – Simply paste and copy from Notepad to strip all formatting.
- macOS TextEdit – Set to plain text format, then paste and copy from TextEdit.
- Online text editors like Text Mechanic – Paste the text into the editor and copy it back out to remove all formatting.
- Developer text editors like VS Code, Sublime, and Atom will paste and copy plain text.
The key is finding any text editing software that does not allow styling and formatting options. Pasting there first removes all additional markup.
Removing the Background From Images
If you need to create images of ChatGPT text without the background, it takes a few extra steps. Here are some options:
- Screenshot the text – Use built-in screenshot tools in Windows, Mac, iOS, Android to capture images. You can crop out the background.
- Use OCR – Take screenshots of the text, then run through optical character recognition (OCR) software to extract just the text. Some options are the Adobe Scan app, Microsoft Office Lens, Google Keep, or online OCR tools.
- Copy text to an image editor – Paste the text into an image editor like Photoshop or GIMP. Delete the background layer and export just the text layer.
- Browser extensions – Some browser extensions like GoFullPage can capture long web pages. Paste ChatGPT text into a blank webpage, use the extension to screenshot, then crop out the background.
- Paste into Canva – Paste the text into a Canva document. Delete the background elements and export the text layer.
With a bit more effort, you can remove the background from ChatGPT images. Just look for tools that give you editing control over individual layers and elements in the images.
Automating Background Removal
If you need to frequently paste ChatGPT text without the background, consider ways to automate the process:
- Browser extensions -Extensions like Text Extractor will instantly remove formatting when you highlight text on a webpage.
- Desktop apps – Apps like Clipboard History Pro will automatically strip formatting on copy and paste.
- Text expanders – Tools like TextExpander or PhraseExpress let you create snippets that paste as plain text.
- Macros – Automate the steps to paste special as plain text in Word or Google Docs with macros.
- Scripts – Write a script in Python, Javascript, AppleScript or another language to programmatically extract just text from screenshots or formatted documents.
- Zapier/IFTTT – Use a tool like Zapier or IFTTT to connect different apps to automate copying plain text from one place to another.
While it takes a few extra steps initially, you can set up processes to remove ChatGPT backgrounds automatically if you plan to use the AI-generated text frequently.
Troubleshooting Background Removal
Sometimes the background doesn’t remove cleanly or small gray or white boxes still appear around text after pasting. Here are some troubleshooting tips:
- Double check your paste method – Try alternate options like paste special or match formatting.
- Paste into a plain text editor first – This can strip out any lingering markup before pasting into your destination.
- Remove spaces before or after text – Extra spaces can cause issues pasting between programs.
- Adjust text box margins – Small boxes around text may be due to tight margins. Try increasing margins slightly.
- Manually delete text boxes – Select and delete any remaining text boxes.
- Copy as an image instead – Screenshot the text and insert the image into your document instead.
- Try a different program – Some applications handle plain text pasting better. Switch to Word, Docs, Notepad, etc.
- Restart your programs – Close and reopen programs to clear any formatting glitches.
With some minor troubleshooting, you should be able to cleanly paste just the ChatGPT text without any background or formatting issues.
Ethical Usage of Copied ChatGPT Text
While you can freely utilize ChatGPT outputs for personal use, always follow ethical guidelines when publishing or distributing AI-generated text:
- Avoid plagiarism – Do not pass off ChatGPT text as your own writing.
- Follow copyright laws – Do not have ChatGPT generate copyrighted material illegally.
- Cite your source – Let readers know text was created with ChatGPT.
- Do not misrepresent capabilities – Make clear that ChatGPT has limitations.
- Do not violate Terms of Service – Abide by Anthropic’s ToS and acceptable use policies.
- Mitigate biases – Recognize and address limitations of ChatGPT’s training data.
- Limit automation – Use automation judiciously to avoid spam and abuse.
With great power comes great responsibility. Make sure to wield ChatGPT responsibly and ethically even as you utilize its remarkable capabilities.
Conclusion
Copying text from ChatGPT while removing the background takes just a few easy extras steps. By pasting into plain text editors, using paste as plain text options, or removing formatting, you can integrate the AI’s text into any application seamlessly. With the right tools and techniques, you can automate extraction of clean text without backgrounds for a more efficient workflow. Just be sure to use ChatGPT’s outputs ethically.
The background can seem annoying initially, but it exists for good reasons. As you utilize the AI to enhance your productivity, also keep its limitations in mind and make sure to use its text creatively and morally. With practice removing backgrounds, you can soon leverage ChatGPT to augment your writing and projects while upholding transparency on its use.