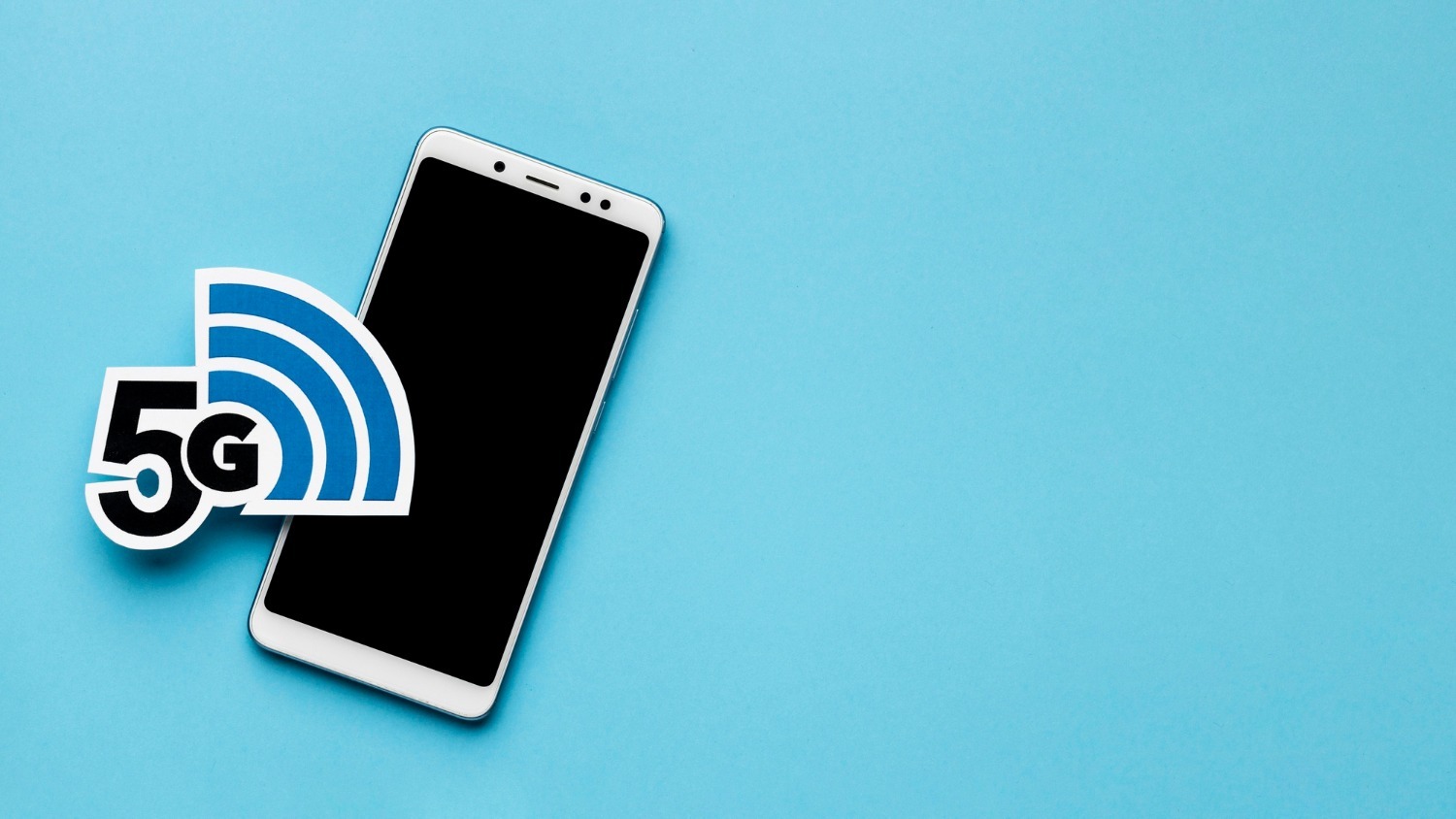Want to know How To Check WiFi GHz On Android? Checking the GHz (gigahertz) frequency of your WiFi network on an Android device is a straightforward process, but the exact steps can vary slightly depending on the version of Android and the manufacturer of your device. Here’s a general guide to help you find this information on most of the Android devices:
General Steps to Check WiFi GHz on Android:
- Connect to the WiFi Network:
- Make sure your device is connected to the WiFi network whose GHz you want to check.
- Open Settings:
- Go to the “Settings” app on your Android device.
- Access WiFi Settings:
- Tap on “Wi-Fi” or “Network & Internet”, depending on your device.
- View Network Details:
- Find the WiFi network you are connected to. It’s usually at the top of the list.
- Tap on the network name or the gear icon next to it to access more details.
- Check Frequency:
- In the network details, look for the frequency information. It will typically be listed as either 2.4 GHz or 5 GHz.
How To Check WiFi GHz On Samsung Phone
To check the WiFi GHz (frequency band) on a Samsung Android device, you can follow these steps. Keep in mind that the interface might slightly vary depending on your Samsung model and the version of the Android operating system it’s running, but the general process should be similar:
Steps to Check WiFi GHz on a Samsung Device:
- Connect to WiFi Network:
- First, make sure your Samsung device is connected to the WiFi network you want to check.
- Open Settings:
- Swipe down from the top of the screen to open the notification panel, and tap on the gear icon to access “Settings.”
- Go to Connections:
- In the Settings menu, find and tap on “Connections.”
- Access WiFi Settings:
- Tap on “Wi-Fi.”
- View Network Details:
- Here, you will see a list of available networks. The network you are currently connected to will have a checkmark next to it.
- Tap on the gear icon next to the name of your WiFi network. This should be the network you are currently connected to.
- Check Frequency:
- In the network details, look for information that mentions the frequency. It will typically be listed as 2.4 GHz or 5 GHz.
Additional Tips:
- Frequency Band Indication: Some Samsung devices may not explicitly list the frequency as “2.4 GHz” or “5 GHz.” Instead, they might show it under a ‘Band’ heading.
- Device and OS Version: The steps might slightly differ if your Samsung device has an older version of Android. Always ensure your device is updated for the best functionality.
Things to Note:
- Android Version: The exact path to these settings can vary depending on the version of Android you are using.
- Device Manufacturer: Different manufacturers might have slightly different menus or ways of displaying information.
- Advanced WiFi Analyzer Apps: If your device’s built-in settings don’t provide this information, you can use a third-party WiFi analyzer app from the Google Play Store. These apps often give detailed information about the networks in range, including their frequency.
Troubleshooting:
- If you can’t find the frequency information, ensure that your Android firmware is up to date, as older versions might not display this information.
- Some budget or older devices might not support the 5 GHz band, so they will only connect to 2.4 GHz networks.
Important Questions
How do I know if my Wi-Fi is 2.4 or 5GHz on Android?
To check whether your Wi-Fi is 2.4 GHz or 5 GHz on an Android device:
- Connect to the Wi-Fi Network: Ensure your device is connected to the desired Wi-Fi network.
- Open Settings: Go to your device’s Settings.
- Access Wi-Fi Settings: Tap on “Wi-Fi” or “Network & Internet.”
- View Network Details: Locate the connected network and tap on it to view details.
- Check Frequency: Look for a specification that says either 2.4 GHz or 5 GHz.
How do I get 2.4GHz Wi-Fi from 5GHz?
To switch from a 5 GHz to a 2.4 GHz Wi-Fi network:
- Ensure Both Bands are Available: Your router must be dual-band, supporting both 2.4 GHz and 5 GHz.
- Different SSIDs: If your 2.4 GHz and 5 GHz networks have different SSIDs (network names), simply connect to the 2.4 GHz network through your device’s Wi-Fi settings.
- Single SSID: If there’s a single SSID for both bands, you might need to access your router settings to either separate the bands into different SSIDs or prioritize the 2.4 GHz band.
Is 2.4GHz good for Wi-Fi?
- Pros of 2.4GHz:
- Better Range: It offers wider coverage and better penetration through walls.
- Compatibility: Most devices, especially older ones, support 2.4 GHz.
- Cons of 2.4GHz:
- Slower Speeds: Generally slower than 5 GHz.
- More Interference: More prone to interference from other devices like microwaves and Bluetooth devices.
It’s good for general use, especially if you need wider coverage and are not performing bandwidth-heavy activities like HD streaming or gaming.
How do I get 5GHz Wi-Fi on my Android?
To connect to a 5 GHz Wi-Fi network:
- Device Support: Ensure your Android device supports 5 GHz (most modern smartphones do).
- 5 GHz Network Availability: Make sure your router is dual-band and the 5 GHz band is activated.
- Connect to the Network:
- If the 5 GHz network has a separate SSID, just choose it from your Wi-Fi settings.
- If it’s the same SSID for both bands, your device will usually connect to the best option automatically. Some devices allow you to prioritize 5 GHz in the advanced Wi-Fi settings.
Remember, while 5 GHz offers faster speeds, its range is shorter compared to 2.4 GHz, and it might not penetrate walls as effectively.