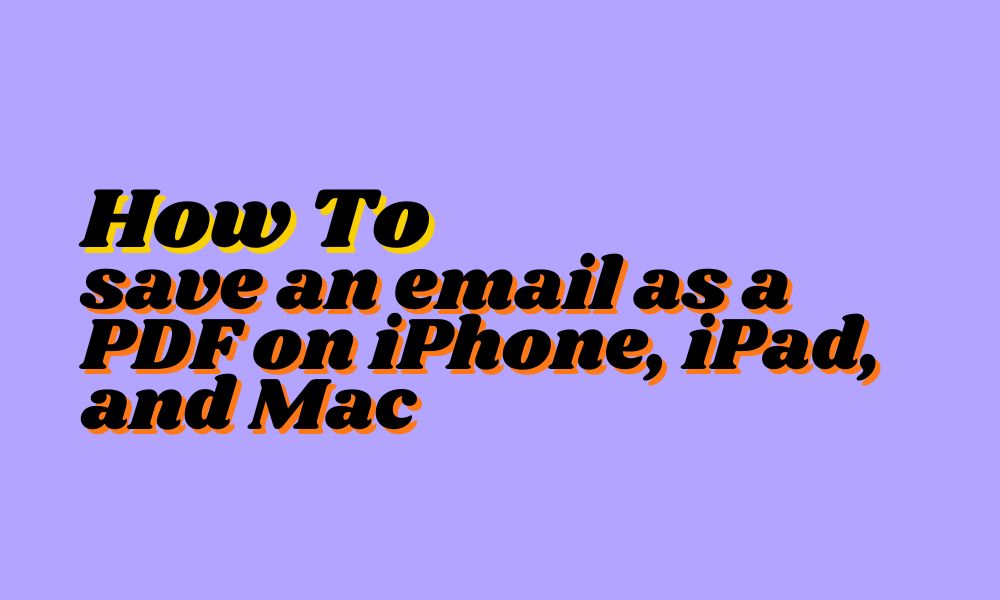Emails often contain important information – receipts, tickets, invoices, memos, reports, and more. While these emails may be convenient to access on your iPhone, iPad, or Mac, email services like Gmail and Outlook do not provide unlimited storage. Critical emails can easily get buried or deleted over time. Saving important emails as PDF files allows you to create permanent archives that are easy to manage and reference later.
Whether you use iOS Mail, Gmail, Outlook, or another email service, exporting and saving messages is straightforward on any iPhone, iPad, or Mac computer. The PDF format preserves the email’s original formatting and content exactly as it appeared, including text, images, attachments, and more. Once saved, these PDFs can be organized, shared, printed or viewed anytime, even without an internet connection.
This guide will provide clear, step-by-step instructions for saving emails as shareable, searchable PDFs across all devices and popular email platforms. You’ll learn quick shortcuts and tips for finding these saved PDF archives later and putting them to use as durable long-term records. With just a couple taps or clicks, important emails can be secured and accessible indefinitely.
Saving an email as a PDF can be useful for keeping records of important emails that you want to reference later. On iOS devices like iPhone and iPad, and Mac computers, saving an email as a PDF is easy to do with built-in tools. Here are the steps for each device:
How to save an email as a PDF on iPhone
Here are the steps to save an email to the Files app on an iPhone:
- Open the Mail app and locate the email you want to save.
- Tap and hold the email to select it. This will highlight the email.
- Tap the Share icon in the top right (a box with an arrow coming out of it).
- Scroll down and tap “Print”. This will open a print preview of the email.
- At the top left, tap the Share icon again.
- Scroll down and tap “Save to Files”.
- Choose a location to save the file. You can save it to iCloud Drive, On My iPhone, or a third party cloud storage provider like Dropbox if you have it set up.
- Give the file a name if you want to change it from the default name.
- Tap “Save” to save the email to the Files app.
You can now access the saved email in the Files app. Just go to the location you selected and it will be there as a PDF file. This allows you to easily store important emails and have them accessible even when you don’t have internet access. The PDF will contain the full content and formatting of the original email for reference.
On an iPhone, when you download an attachment from an email, it will typically get saved to the Files app. Here’s where to find downloaded email attachments:
- Open the Files app on your iPhone.
- Go to “On My iPhone” or tap “Browse” in the top right.
- Go to Downloads. This is where most email attachments get saved by default when downloading them on iPhone.
- You should see the email attachments sorted by date downloaded. Tap on one to open it.
Additionally, you may find downloaded email attachments saved to:
- iCloud Drive – If you have iCloud Drive set up and have storage available, emails may go here. Check the Files app.
- Third party cloud services – If you use something like Dropbox or Google Drive, attachments may save to those folders in the Files app.
- The application associated with the file – For example, a .pdf attachment may open in the PDF viewer app after downloading. Check that app for recently opened files.
So in summary, check Downloads, iCloud Drive, cloud storage services, and any apps associated with the downloaded file type. The Files app downloads folder is the most common location for email attachments to be saved on an iPhone.
How to save an email as a PDF on iPad
Here are the steps to save an email as a PDF on an iPad:
- Open the Mail app and locate the email you want to save as PDF.
- Tap and hold the email briefly to select it. This will highlight the email.
- Tap the Share icon in the top right corner (a box with an arrow coming out of it).
- In the bottom row of sharing options, tap “Print”. This will open a print preview of the email.
- In the top left corner, tap the Share icon again.
- In the bottom row of options, tap “Save to Files”.
- Choose a location to save the PDF. You can choose iCloud Drive, On My iPad, or a connected storage service.
- Give the PDF file a name if you want to change it.
- Tap “Save” to save the email as a PDF file.
The email has now been saved as a PDF which you can access from the Files app. Open the Files app, navigate to the location you saved it, and tap the PDF file to open it. This allows you to store important emails as PDFs on your iPad for easy access later.
How to save an email as a PDF on Mac
- Open the Mail app and locate the email you want to save.
- Right-click on the email and choose “Print…” from the dropdown menu.
- In the print window, click the PDF button at the bottom left.
- Click “Save as PDF…”
- Choose a location to save the PDF and type a filename. The default location will be Documents.
- Click Save.
This will save the email as a PDF file which you can later retrieve from the location you chose. On Mac, you can also open the file immediately after saving by clicking “Open PDF.”
The steps are quick and easy on both iOS and Mac. Saving important emails as PDFs allows you to create long-term archives of information you want to reference later on. The PDFs will appear exactly as the emails looked at the time of saving.
Here are the steps to save an email as a PDF in Outlook on a Mac:
- Open Outlook and locate the email you want to save as a PDF.
- Click on the email to open it.
- In the open email window, click “File” in the top menu bar.
- Select “Save As…” from the File menu.
- In the save window, change the file format dropdown menu to “PDF”.
- Browse to a location on your Mac where you want to save the PDF file.
- Name the PDF file. It’s best to give it a descriptive name so you can easily find it later.
- Click “Save” to save the email as a PDF.
- The email will now be saved as a PDF file that you can access later on your Mac.
You can open the PDF using Preview or any other PDF reader app to view the contents and formatting of the original email. This allows you to save important emails for records keeping or sharing. The PDF will retain all the original formatting and content from the Outlook email.